
Today we are highlighting the great work Esther Winkler-Au (along with sidekick Agatha Wozniak) have done using the new Google My Maps tool with students.
Check out a student created work from Esther's course:
Esther's World Cultures class studies the world, so Esther used the Google My Maps tool over the course of the year to create an entire course map. For each region studied, she assigned:
- pins to identify physical features of the region
- pins to identify points of interest for every region
Pins for physical features included photos and an interesting researched fact about the location.
Point of interest pins included photos and a 100 word description of why students thought the point of interest was important. Sometimes, the class decided what the points of interest should be, sometimes students chose the points of interest themselves.
Esther used this as a unit wrap-up activity for each World Culture unit. Students use the Layers feature to see all pins, or just pins for physical features or a specific time period. The map project really helped students connect with the material they were learning!
Note how wisely Esther used the features Google My Maps offers:
Layers:
Students placed Physical feature pins in one layer, and pins based on time periods in various other layers. Layers can be turned off/on, so students can look at just one time period, or just at physical features of the regions! (This works similarly to turning on/off calendars.) See Esther's Student Instruction Sheet for more details.
Color Coding:
Esther's directions to students specified using colors for layers, and using that same color for the pins. Over the course of the year, the students create a lot of pins! Color coding makes it easier to see what topic pins were about when there are so many.
Adding text & photos (or videos) to pins:
Students added photos to pins, along with text describing their pin. Some of the text was written as previous assignments in class, so the map provided a place for gathering this information.
Adding lines & shapes to show trade routes, etc.
Want to tell a digital story with Google My Maps?
Just number the pins (instead of symbols) so users know what order to navigate!
How do I access Google My Maps?
Navigate here to access Google My Maps. Click here for Google Help for Google my maps.
Esther's Tips:
- Give specific directions to students! (Her Instructions to Students is a great example!).
- Have students write their text in another word editor (Google Doc, Text Edit, Pages) and copy/paste the text into the pin. Otherwise, if students forget to click Save, they lose their work!
- Using Layers helped students, but also helped her during grading. She had the ability to turn off all the layers except the time frame she was interested in!

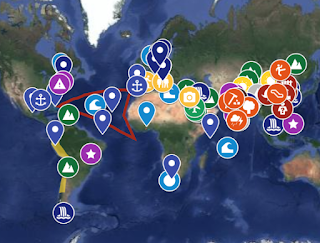
Comments
Post a Comment