Moving your hands from the keyboard to your mouse or trackpad and clicking takes time.
Research done by the Key Cuts Blog found you can save over 10 minutes per day using keyboard shortcuts, adding up to over 40 hours per year time savings!
Command + V = Paste
Command + W = Close Tabs or Windows
Command + Shift + T = Reopen a Tab
Option + Shift =right/left arrow keys = Highlight words
Research done by the Key Cuts Blog found you can save over 10 minutes per day using keyboard shortcuts, adding up to over 40 hours per year time savings!
Personally, I am a big fan of keyboard shortcuts. Interested in starting to use more keyboard shortcuts? The best way to learn them is a few at a time!
The Basics - Use everywhere!
Everyone should know and use these next four shortcuts. The time they save really adds up! They are Mac shortcuts, so they work everywhere.
Command + C = Copy
Command + V = Paste
Command + X = Cut
Command + A = Select All
I routinely use all of the commands above. If you don't use any keyboard shortcuts, this is where you should start! Place a sticky note on your computer with these shortcuts, and start trying to use them. You will be surprised how quickly they become automatic!
Command + Z = Undo
Command + Y = Redo
Command + Z (Undo) is a must know for those times when you have a finger flub! But, Command + Y (Redo) also saves the day when you hit Undo too many times!
Shift + Command + 3 = Screenshot of entire screen
Shift + Command + 4 = Screenshot of selection
These two features are the reason I decided to buy a Mac in 2010. They are so powerful!
Navigation
Command + W = Close Tabs or Windows
Hold the Command key and keep typing W to close multiple tabs.
Command + Shift + T = Reopen a Tab
Oops, didn't mean to close that tab. Reopen it easily!
Bonus Use: Ever wonder what students are really doing? If they are closing tabs, using this command will reopen all those tabs they just closed! Just hold the Command & Shift keys, and TTTTTTT! (Students might also be using multiple desktops, which are accessed by swiping left or right with 3 or 4 fingers on the trackpad, or holding the Control key and using the left or right arrows.)
Text Editing
Command + K = Insert Link Highlight text and use this command to automatically add a link.
Command + L = Copy the URL of the site you are on
Control + Option + Delete = Delete words (instead of individual characters)
Real Power - Use multiple shortcut keys together!
Command + L + C + (highlight some text) + K + V = Highlight the link. Copy the link. Highlight some text and create a clickable link. Paste the link.
Using a combination of keystrokes is really ratchets up the time savings!
Providing Feedback in Google Drive/Classroom
If you grade written text on the computer using Google Drive or Classroom, these shortcuts can help you highlight the words or paragraph that you want to give feedback about:
Option + Shift =right/left arrow keys = Highlight words
Option + Shift = up/down arrow keys = Highlight paragraphs
Gmail has its own Keyboard Shortcuts - Key Rocket helps you learn them!
Google offers a Chrome add-on called Key Rocket. Every time you navigate in Gmail using your mouse, key rocket reminds you in a small blue pop-up box the keystroke shortcut that would have accomplished the task. This makes it super easy to start learning the Gmail shortcuts!
A few examples:
C = Compose
R = Reply
A = Reply All
To install KeyRocket in your Chrome browser click here . Simply click the 'Add to Chrome' button.
Resources
Click here for a complete list of all Apple keyboard shortcuts.
Blog post from Dan Rodney, who is very serious about his keyboard shortcuts!
I hope this post has inspired you to start using some of these time-saving shortcuts!
I hope this post has inspired you to start using some of these time-saving shortcuts!
Didn't see a keyboard shortcut listed you love? Comment and share your favorite!


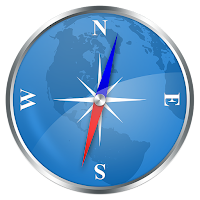
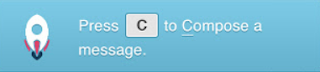
Comments
Post a Comment