Prepping for Conference Night next Thursday? You may want to print student assignment grades for the Quarter so they are readily available for discussion. Here's how:
While logged into Aspen>Staff View>GradeBook tab, select a specific class. Click on the Scores Side Tab.
You should see the student roster with assignments & grades. Click on Reports, and select Progress Reports.
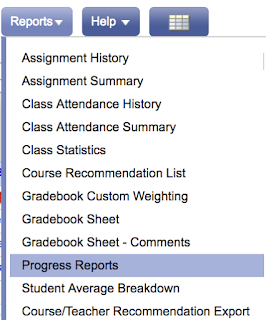
Complete Step 1 preferences and click Next:
While logged into Aspen>Staff View>GradeBook tab, select a specific class. Click on the Scores Side Tab.
You should see the student roster with assignments & grades. Click on Reports, and select Progress Reports.
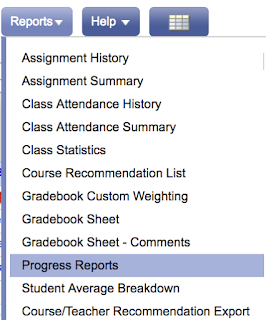
Complete Step 1 preferences and click Next:
Choose the default Step 2 preferences and click Next:
Step 3 preferences offer a lot of options. If you want all assignment grades for a specific quarter, select the appropriate term, and all categories. Obviously, this report gives you additional options if you want to highlight grades in a specific assignment category:
At this point, I would click Finish!
If desired, click Next. Step 4: enter any message you would like to display and click Next:
Step 5: Enter your name or click boxes if other information is desired on the report.
Click Finish!
Aspen will now create a report that includes a single page for each student that you selected. The top of each page provides the student name and course. A sample of the assignments list appears below:
Click the arrow to navigate to your next class, and repeat for as many classes as you like.
I hope you find this useful in your Parent conferences!








Comments
Post a Comment