I thought I would share a few tips to help ensure your Progress reports run smoothly:
Portal View Icon 
While in Staff View > Gradebook > Scores side tab, the Portal View icon (located in the Q2 column) opens up a new column displaying the grades parents and students see when viewing the family portal.
Grades in the Q2 and Q2 Portal View columns should match. Discrepancies between grades in the two columns are caused by assignments that are not set to 'Public'.
Note that the score entered in the T*Prg/T*Grd column is the score that appears on the student's transcript and in the Academic side tab for that course.
Assignment Visibility Icon 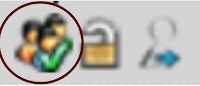
Located in the last row of each assignment heading, the first icon shows the visibility status of your assignment. Why an icon so critical is so SMALL is beyond me! (The next icon locks the column so you can't accidentally overwrite grades in the column, while the last icon sends you to single student view).
The visibility status options are:
Public - Green Check Mark
Grades for these assignments are reflected in the scores shown in the family and student portal.
Assignment Public, Grades Private - Blue circle
Grades for these assignments are not calculated in the scores shown in the family and student portal, though students and parents can see the assignment.
Assignment Private - Red circle
Neither the assignment nor grade is reflected in the scores visible in the family and student portal.
Set your Assignment Visibility Default to 'Public'
If your workflow for posting grades means you add the assignment in Aspen and immediately enter grades, you probably want to set your assignment default to 'Public'.
In GradeBook top tab>Categories side tab, click one of your categories.
In GradeBook top tab>Categories side tab, click one of your categories.
Change the default visibility for assignments in this category to 'Public'. Every time you add an assignment using this category, the grades will immediately be reflected in the family and student portal!
Change your default assignment view to 'Public' for each category you have.
If your grading workflow includes you adding assignments to Aspen well in advance of entering grades, you probably want to keep the default as 'Private'. Just be sure to change the assignment visibility to 'Public' once you enter grades!
Additional support for posting Progress report grades can be found on the CCHS Instructional Technology site. Of course, please feel free to contact me or your Department Tech Leader for additional help!







Comments
Post a Comment