Google Keep? What is that?
If you asked that question in your head, you are not alone! Google Keep has been around for a few years, but enhancements in the past few months have made it a really useful tool for teacher productivity and student organization and executive function. Today we'll talk about what Google Keep is and how it can help students with executive function challenges and other learning differences. (The next blog post will focus on helping you in your professional practice.)Google Keep allows you to create notes (like sticky notes) that you can access anywhere! You can create notes, lists, or reminders. You can also add:
- text
- color,
- images
- voice notes
- drawings, and more!
You can organize notes by labels (or tags), and add collaborators to notes.
 |
| Photo Courtesy of Kasey Bell at ShakeUpLearning |
Google Keep is really simple to use. Navigate to keep.google.com, or use the App Picker (9 square) to navigate there.
Add a note: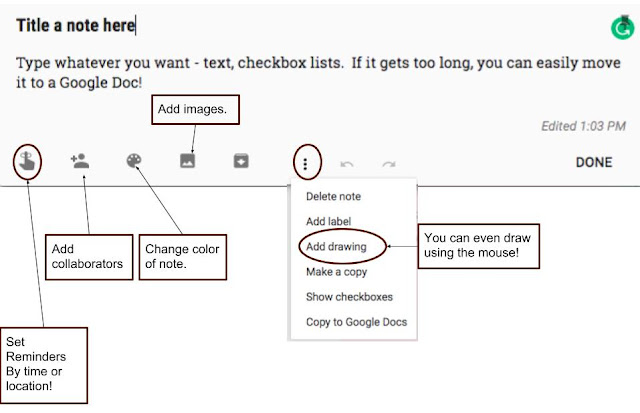
Use labels to keep organized and see only notes on that topic!
Resources:
How can this help students?
The Infographic below outlines 15 ways students can use Google Keep:
Why should students use Google Keep?
Google Keep provides three compelling reasons for students to use it. Google Keep provides:
- direct integration with Google Docs and Google Slides
- students can use their phone microphones to add content
- the Google Keep Extension allows for bookmarking, research organization, and curation
Direct Integration with Google Docs and Google Slides:
Students can access their Google Keep notes directly from Docs or Slides. They simply choose Tools>Keep Notepad.
The Google Keep notepad shows to the right of their Google Doc or Slide. Students can drag any note to the Doc or Slide.
This makes it easy for teachers to 'chunk' an assignment for students. Students can work on smaller parts (like the thesis statement only) or create an outline using Google Keep. Notes can be shared with the teacher (if desired). Then, students easily add their notes to Docs or Slides in the appropriate place. Using Google Keep helps students stay organized and focused while working on longer essays, lab reports, or presentations.
This makes it easy for teachers to 'chunk' an assignment for students. Students can work on smaller parts (like the thesis statement only) or create an outline using Google Keep. Notes can be shared with the teacher (if desired). Then, students easily add their notes to Docs or Slides in the appropriate place. Using Google Keep helps students stay organized and focused while working on longer essays, lab reports, or presentations.
Add text to a Google Doc:
Add Outline Information to Slides:
(This works best on a blank slide!)
(This works best on a blank slide!)
Voice Typing (Mobile Only):
Add the Google Keep app on a phone (either Android or iOS). Now, students can use the microphone on their phones to add content to their Google Keep notes! This is particularly helpful for students who struggle with the mechanics of typing text into documents.
Tip: Try the Voice Typing tool found in both Google Docs and Slides also - it works really well!
Google Keep Extension:
Using the Google Keep Extension on Chrome allows students to easily:
Want to learn more?
Attend the Google Apps for SPED and Differentiation session during the Mini EdTech Camp on Tuesday, March 13th and earn a SPED PDP!


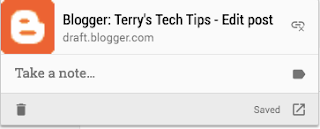

Comments
Post a Comment