Web pages contain all kinds of information relevant to your content. They include scholarly articles, websites devoted to your topic, and current events. You likely assign web-based resources to students as part of their learning all the time! You may wonder:
Nora plans to use InsertLearning's highlight tools with her Spanish 2 classes. These tools ensure students are reading closely and comprehending the text - appropriate tasks for their understanding of Spanish.
First, install the InsertLearning Chrome web extension found here. Your students will also need to install this extension.
Insert Learning also provides templates when you create your lesson to help with questions, instructions, etc. Click here for a sample current events template. (They even offer question suggestions when you are creating questions on a webpage.)
- did they read the online article/paper/assigned web page?
- did they understand the content of the article/paper/assigned web page?
- what conclusions or opinions did they develop based on the content presented on the webpage?
Why Use InsertLearning?
Use InsertLearning to:- add clarification for words/phrases that your students may not understand.
- enhance student interaction with your web material by inserting questions for understanding.
- ensure close reading by asking them to highlight (using the Insert Learning tools) who, what, where or anything that is appropriate to the content.
- ask opinions about the content that will be shared with classmates for a class discussion.
- insert videos or links for additional clarification or extension activities.
Nora Mendoza has started using InsertLearning with her AP Spanish students. Nora assigned an article about the Central American caravan attempting to immigrate to the US. This current event article is published in Spanish through the BBC.
Using the easy InsertLearning Toolbar above, Nora asked an open response question about the student's prior knowledge of this topic under the headline:
Translation: What do you know about the situation of Central American migrants traveling to the border with the United States?
Later in the reading, she used the highlight tool to define a word the students might not be familiar with:
Translation: blisters!
Later in this lengthy article, Nora asked a question to check for understanding:
Translation: Name some reasons why migrants have decided to leave their country.
At the end of the article, Nora asks students a discussion (opinion) question. Answers to previous questions will be visible only to Nora in her teacher dashboard. Students will be able to see their classmates' responses to the discussion question, providing a great starting point for the face-to-face class discussion.
Translation: In your opinion, how should the government of the United States respond to the groups of migrants who are about to arrive at the border with Mexico?
When Nora's students complete the assignment, she will see each assignment as an individual 'doc' in her InsertLearning dashboard. She has the option to add comments and assess the assignment if she chooses.
Nora plans to use InsertLearning's highlight tools with her Spanish 2 classes. These tools ensure students are reading closely and comprehending the text - appropriate tasks for their understanding of Spanish.
How do I create an Insert Learning experience?
The video below walks you through the steps for creating your first Insert Learning Lesson:
Insert Learning also provides templates when you create your lesson to help with questions, instructions, etc. Click here for a sample current events template. (They even offer question suggestions when you are creating questions on a webpage.)
InsertLearning provides a lot of support materials to help you create a lesson, and help students work with the tool. Their support seems very responsive so far.
Learn more about using InsertLearning in your classroom during the InsertLearning Session offered at our Mini EdTech Camp on Tuesday, November 13th!
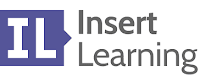







Comments
Post a Comment