Aspen updated with some really great feature enhancements a couple of weeks ago. Here are a few you might find helpful:
The Gems:
Click the Display options and change them to Due Date:
Aspen now delivers some helpful graphics to provides quick overview information about the makeup of your classes. You can see the YOG of your students, their primary language, their IEP/504 status, and absence and tardy frequency.
Below the graphics, Aspen provides a list of your students with their specific information for each data point represented in the graphs.
Use the caret located at the top of each column to change the sort order to help you identify students who fit a particular interest area - like the ones with the most absences.
You can click the Configure button in the top right-hand corner to show/not show columns based on your interest.
The Gems:
Integrated Attendance information in the Scores side tab
Thank Meredith Fischer for finding this hidden gem - the ability to see integrated attendance information in the GradeBook>Scores side tab!Click the Display options and change them to Due Date:
You will now see integrated attendance information right in your scores column for each assignment. This is really handy for understanding if a student was absent for an assignment!
Analytics Tab
In my opinion the best update, you now have a top tab called the Analytics tab in Staff View.
For the first option, select either Semester 1, Semester 2, or Full Year, based on the course you want to view analytics for.
(Because we don't have terms that end in Q1, Q2, Q3, or Q4, you won't see results here.)
The next box allows you to select the course you want to view:
The last box allows you to see a specific section if you teach more than one section of a course:
Below the graphics, Aspen provides a list of your students with their specific information for each data point represented in the graphs.
Use the caret located at the top of each column to change the sort order to help you identify students who fit a particular interest area - like the ones with the most absences.
You can click the Configure button in the top right-hand corner to show/not show columns based on your interest.
A few other Improvements:
Easily navigate between students when making report card comments
You can now easily navigate from student to student when making report card comments by using the Save button, which saves your comment and takes you to the next student (before or after).
Prevent a student from receiving an assignment
You may have students in your class that you don't want to receive an assignment. Perhaps they are a special education student, they have just entered your class, or they have been out with a long term illness. Anywhere you can create an assignment, you can exclude a student from that assignment.
Click the new Students sub-tab on the Assignment creation page:
Use the roster on the left to add any student who should be excluded from the assignment to the Exclusion box on the right.
The box on the Scores side tab for that student will be grayed out, and you cannot enter a grade for that student.
From the student and parent perspective, they do not see the assignment and it is not part of their calculated average for the class.
Merge your Class Sections Gradebook
You can now merge GradeBooks for class sections that meet during the same time. We do have places where this occurs - for example, Latin 2 and Latin 2H meet in the same classroom during the same block. Of course, you will want to have the same set of assignments for each of the classes in order for it to make sense. Please email me if you would like to pursue this new option.
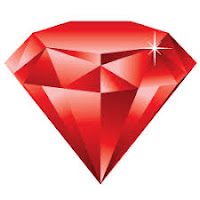











Comments
Post a Comment